
windows下使用 jenkins 持续集成.net项目
前言
随着微服务的兴起,原先一个庞大的项目,被切分一个个功能独立的微服务,虽然使得业务系统的扩展性和维护性得到提升,但是也加大了维护人员的工作量。有的系统由成百上千个微服务组成,如果每次有修改,都要手工去发布的话,那将是一件可怕的事。
而 jenkins 的到来,让运维人员看到了福音。
什么是Jenkins?

通俗的讲,jenkins就是用来简化,代码托管服务器到部署服务器的过程。举个例子,如果我有一个页面视图,显示 ASP.NET,现在接到需求要改成 Hello Word,你会怎么做?
步骤
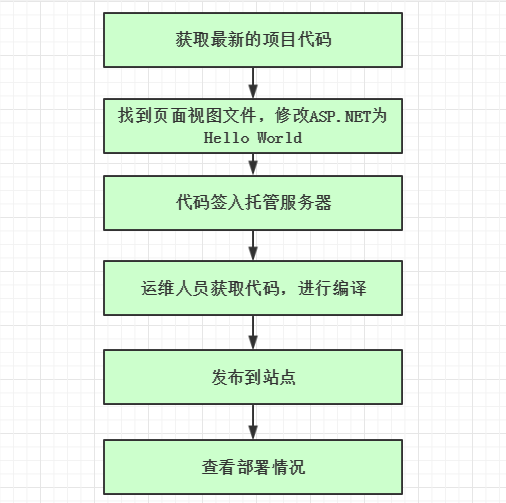
以上的步骤还是比较理想化的,中途可能会遇到这几种情况
1.获取代码编译不通过,需要通知程序员
2.运维人员任务繁忙,没有测试项目是否正常运行
而这一些有了Jenkins之后,就十分方便了,运维人员只要第一次配置好,后面需要发布时,只需发送一个指令,或者手动构建,就可以完成代码的迁出编译部署的过程,并且可以方便看到编译日志,最终如果失败掉还可以发送邮件通知相关人员。
接下来我简单的介绍下windows下如何部署Jenkins!
安装Jenkins
前往 Jenkins官网 下载,这里选择的是windows版本,下载完成后,跟着向导模式一步步安装,这里就不阐述细节了。如果没有修改配置,默认的端口为8080,也就说,你打开浏览器输入 http://localhost:8080/ 就可以进入后台
安装Jenkins插件
打开Jenkins后台,点击 系统管理
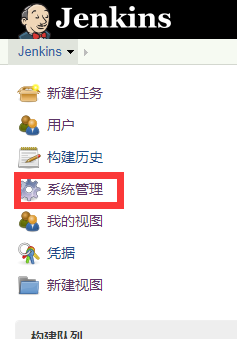
找到插件管理
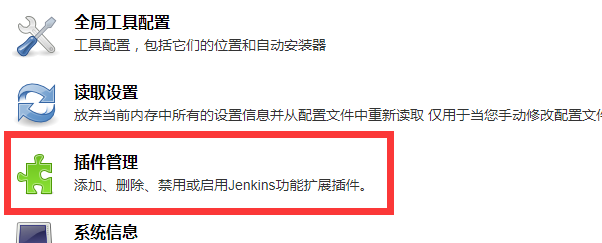
因为我们是部署.net项目,所以这里选择 MSBuild Plugin

配置MSBuild Plugin
点击 系统管理-全局工具设置 找到
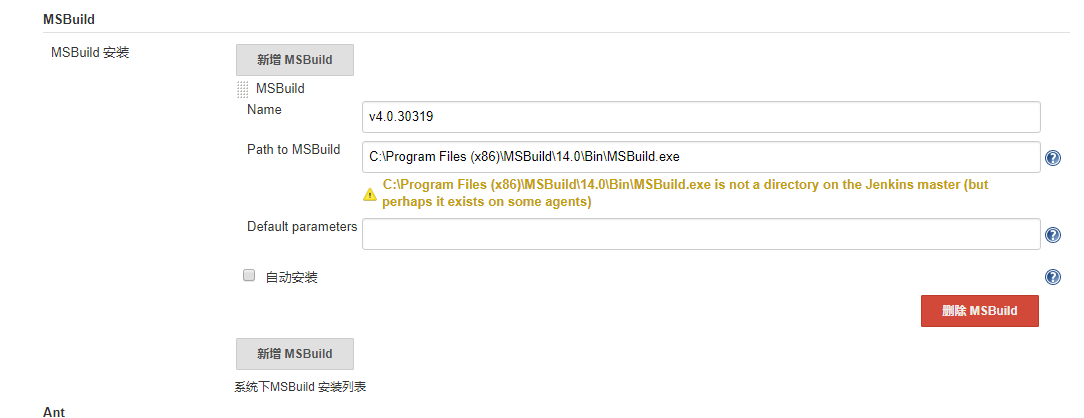
注意,这里根据你项目的版本去选择 MSBuild,如果你的项目是.net framwork 4.5,那么就选择跟我一样的路径。
创建任务
1.点击系统左边的菜单,新建一个任务
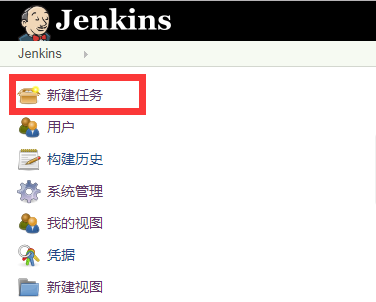
2.输入项目名称后,选择自由风格的软件项目
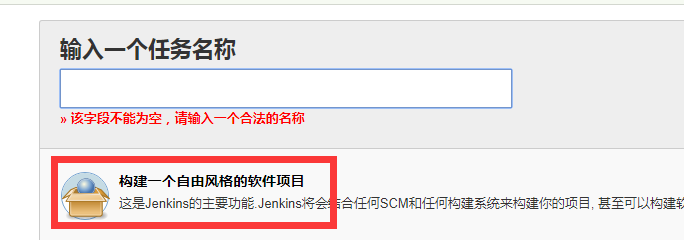
3.输入项目的地址,因为我用的是github,所以直接在这里写入项目URL

4.展开 高级 的源码管理中

在这里面输入github相关用户信息,注意这里可以根据你代码托管软件来设置,这边也支持SVN
5.接下来,构建触发器,所谓的触发器就是指,你用什么方式触发编译部署。可以选择定时,也可以选择 发送指令,这里我选择发送指令 9527
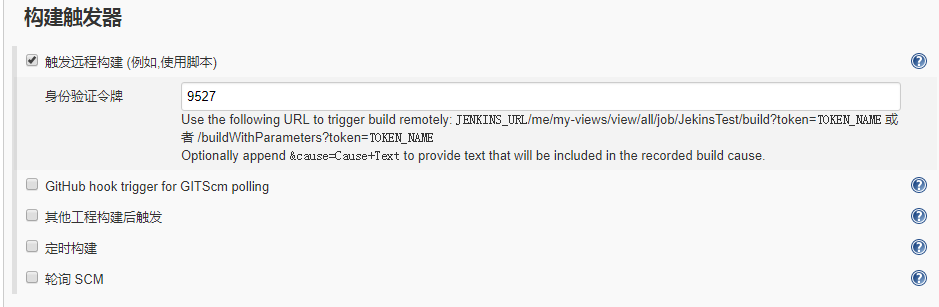
6.构建前的操作,有时候,你需要在编译前,删除旧的代码,看具体需求而定
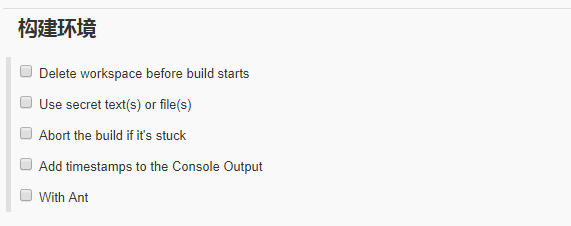
7.构建设置
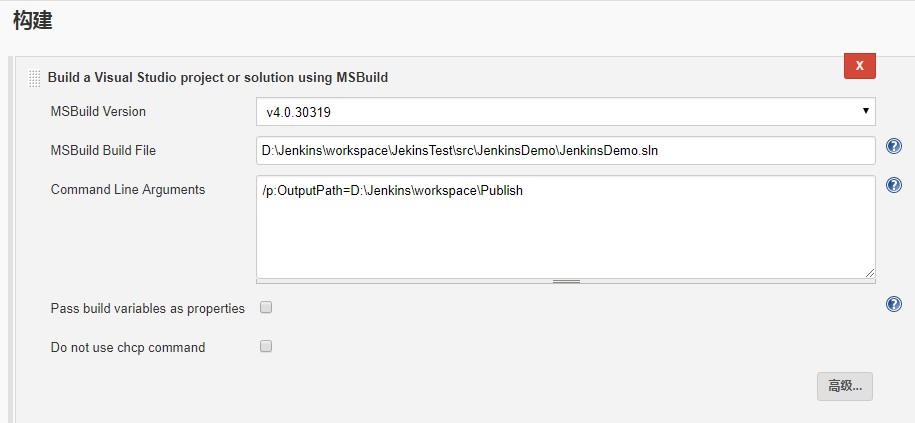
这里设置相关的编译参数,我这边主要是指定了 MSBuild版本,和需要编译的 sln,你也可以指定项目编译,还有指定了 编译发布路径
8.增加构建步骤
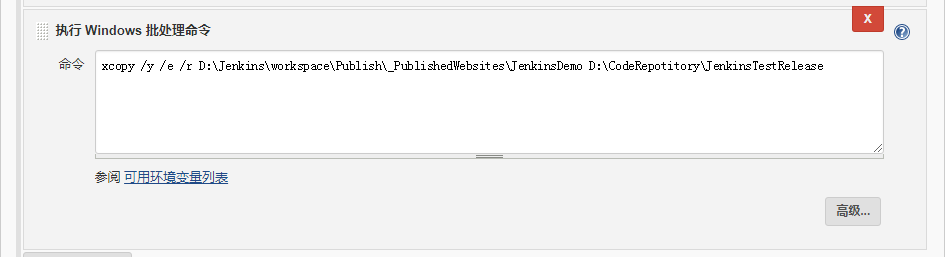
因为我这边是做测试,所以都在同一台机子,我增加的步骤是直接用命令行拷贝到IIS项目所在文件夹,如果是远程机子,你可以使用FTP插件来上传
9.增加构建后步骤
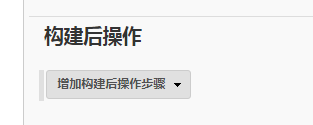
比如你想要构建后,删除代码,等等。
10.保存
触发编译
因为我使用 发送指令来触发编译
所以我在浏览器中 输入 http://localhost:8080/me/my-views/view/all/job/JekinsTest/token=9527 就可以触发编译
查看编译日志
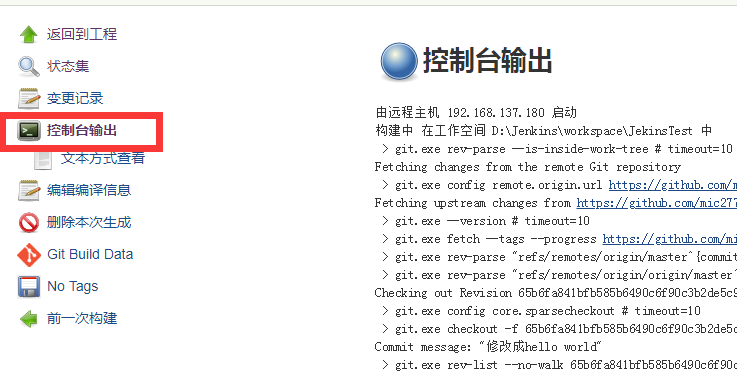
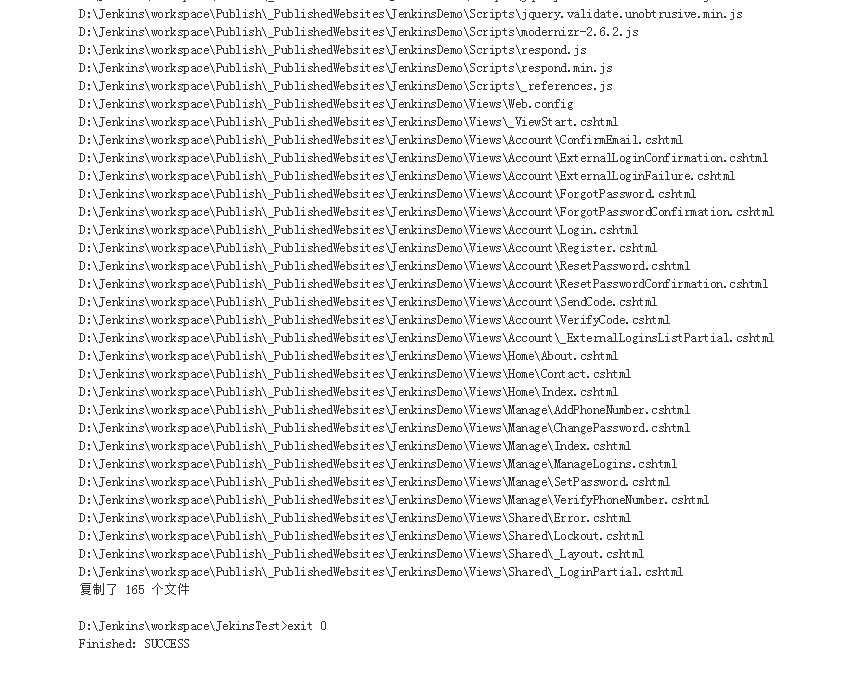
总结
整体上,我这里只完成了最简单的Jenkins部署,但是万变不离其宗,只要熟悉了它工作的原理,就可以根据具体的项目,做个性化的设置,理论上,它支持各种复杂的项目部署,所以你不用担心它能不能满足你的需求。
============ 欢迎各位老板打赏~ ===========


与本文相关的文章
- · jenkinsfile
- · dial unix /var/run/docker.sock: connect: permission denied
- · 解决jenkins git@github.com: Permission denied (publickey)
- · Jenkins以root用户运行的方法
- · ASP.NET MVC分页 demo
- · c#/ASP.NET向百度站长平台主动推送URL
- · ASP.NET分页组装HTML代码
- · linux asp.net用httpWebRequest或WebClient访问https站点
- · 让Windows Server 2008 + IIS 7+ ASP.NET 支持10万并发请求
- · 支持高并发的IIS Web服务器常用设置
- · LINUX下部署ASP.NET:无需安装Mono的Jexus“独立版”
- · 最新asp.net/c#使用Memcached完整示例及注意事项
