1、用“魔棒工具”点击天空区域(这是粗略的选择,后面还用快速蒙版细致处理)。

2、选择快速蒙版,用画笔工具(注意设置画笔工具的直径)涂抹没有被魔棒工具选取的地方。并用橡皮擦涂掉天空内的红色区域。

涂抹结果如图。

3、按一下快速蒙版按钮的左边按钮回到正常编辑状态下。
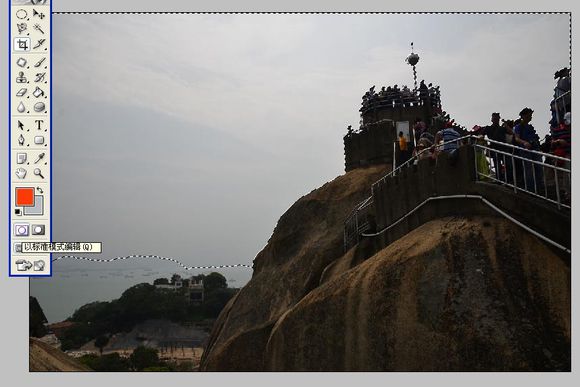

让灰蒙蒙的天空变蓝,且不丢失拍摄细节。
原片:
效果(做了两次,稍有差异):


层示意:
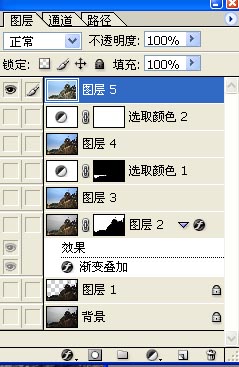

2、选择快速蒙版,用画笔工具(注意设置画笔工具的直径)涂抹没有被魔棒工具选取的地方。并用橡皮擦涂掉天空内的红色区域。

涂抹结果如图。

3、按一下快速蒙版按钮的左边按钮回到正常编辑状态下。
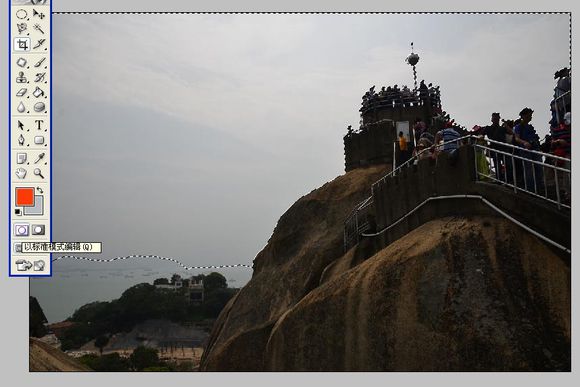
第二步,增加一个新的“盖印图层”,先调整山石亮度。方法是:
1、按Shift+Ctrl+N,添加一个透明的“图层2”
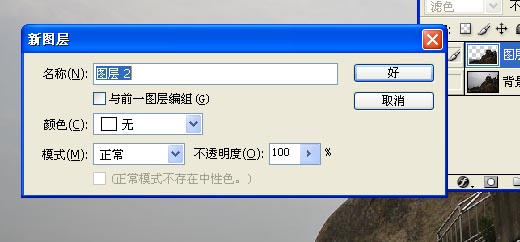
2、按Shift+Ctrl+Alt+E,图层图像可见。
3、按Delete,将天空部分删除。
4、选择混合模式为“滤色”,山石亮度增加。
5、如果山石的亮度、颜色未到最佳效果,可通过“图层”-“新调整图层”-“曲线”来调整。
调整后效果图:
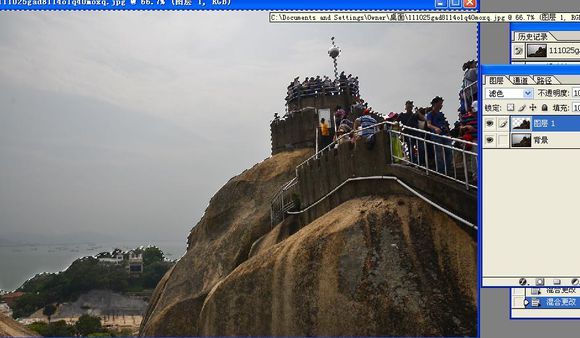
第三步,增加一个“盖印图层”(图层2),方法参照第二步的1、2,然后增加一个图层蒙版。
操作方法如图:

图层的变化如图:

第四步,给天空增加蓝色调。
方法:
1、选择“图层”-“图层样式”-“渐变叠加”。
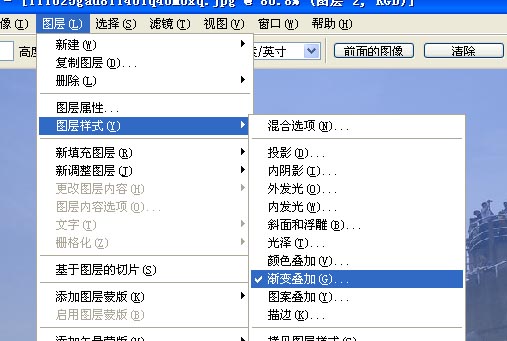
2、在接下来的操作框中,先将“反向”前的方框打上对钩。然后,点击“渐变”处的那个颜色条,在弹出的颜色调整窗口中将颜色更换成接近天空的蓝色(我选择的颜色是#3274D6),直观图如下:

更换了蓝色调后,将“混合模式”处改为“叠加”,蓝色效果会发生自然过渡(也可选择其它的混合模式,以达到你理想的效果),并表现出细节(如白云)。如图:

第五步,对山石、水域和天空进行自然融合操作。
1、参照第二步的1、2,增加“图层3”。然后调整颜色,操作如图示:
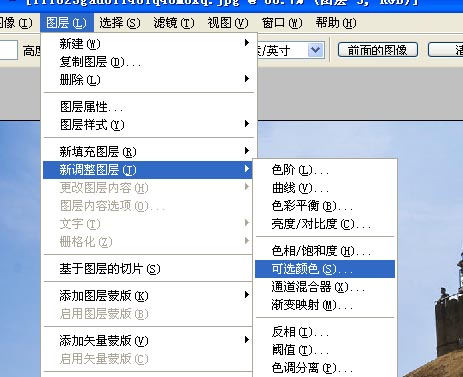
2、选择颜色进行细致调整(我这步调整了蓝天色调,也可以选择色调进行调整),图示:

3、新增一个图层,操作方法与二四步的1、2一样。在这一层,拉了拉曲线,调整一下整个画面的对比度和亮度。操作如图示:
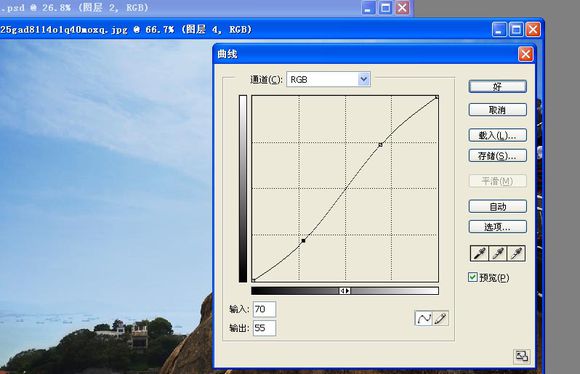
至此,天空蓝颜色增加结束!
主要方法就是:把天空部分选取出来,用渐变天空色叠加!

