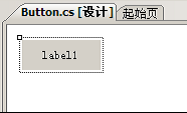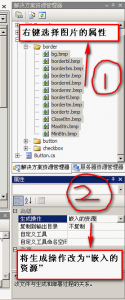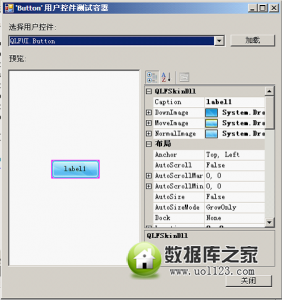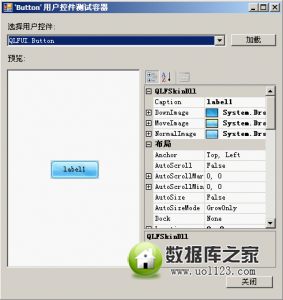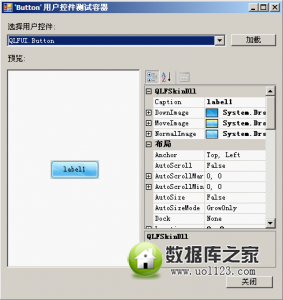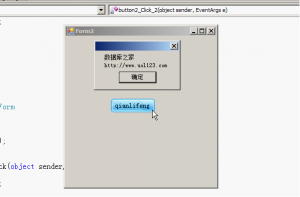还是先让大家看看最终做出来的效果图吧!
以后我讲解的内容大体是这个样子的:(因为时间原因可以会有有一些控件会增加或减少,不过我会尽量都讲解全的)
控件类:
---Button控件的制作
---CheckBox控件的制作
---RadioButton控件的制作
窗体类:
---MainForm窗体的制作 (只要继承这个窗体基本上就能披上最简单的外衣了)
· 先来看看我们最终要做的效果图(分别对应普通、悬停、按下时的状态):
下面就开始正式做。首先让我们新建一个控件库项目(WINDOWS窗体控件),命名为QLFUI。
然后将默认的UserControl1重命名为 Button。接下来,我们就要在这上面来做文章了。
先来稍稍设置一下,让这个用户控件看起来更像一个按钮吧!
Button的
Size: 78,30
BackgroundImageLayout:Stretch
然后拖一个label控件到这个用户控件上,并设置label1的属性为
AutoSize:false ,
Dock:fill,
TextAlign:MiddleCenter,
BackColor: Transparent,
Font: 宋体, 9pt
这几个属性。好了,是不是开始像一个按钮了呢?
哦,差点忘了最后还要将整个控件(BUTTON)的背景色设置为Trasparent透明色。因为如果不设置成透明色那么透明的图片下面就会显示出button的背景色(默认灰色),不好看。好了,现在样子的已经大概有了,接下来就是编程了。先贴代码,然后我一个一个解释:
代码
- [DefaultEvent("Click")]
- public partialclass Button: UserControl
- {
- #region 变量
- //三种不同状态下的图片
- Image _normalImage = null;
- Image _moveImage = null;
- Image _downImage = null;
- #endregion
- #region 属性
- [Category("QLFSkinDll")]
- public ImageNormalImage
- {
- get
- {
- return_normalImage;
- }
- set
- {
- _normalImage = value;
- }
- }
- [Category("QLFSkinDll")]
- public ImageDownImage
- {
- get{ return _downImage; }
- set
- {
- _downImage = value;
- }
- }
- [Category("QLFSkinDll")]
- public ImageMoveImage
- {
- get{ return _moveImage; }
- set
- {
- _moveImage = value;
- }
- }
- [Category("QLFSkinDll")]
- public stringCaption
- {
- get{ return this.label1.Text;} //控件运行时会自动运行get方法得到值
- set
- {
- this.label1.Text= value;
- }
- }
- #endregion
- #region 构造函数
- public Button()
- {
- this.SetStyle(ControlStyles.AllPaintingInWmPaint | ControlStyles.OptimizedDoubleBuffer, true);
- //默认的是自带的图片样式,如果使用该按钮则必须手工指定当前按钮你想要的背景图片
- _normalImage = Image.FromStream(Assembly.GetExecutingAssembly().GetManifestResourceStream(@"QLFUI.Res.button.btnnomal.bmp"));
- _moveImage = Image.FromStream(Assembly.GetExecutingAssembly().GetManifestResourceStream(@"QLFUI.Res.button.btnfore.bmp"));
- _downImage = Image.FromStream(Assembly.GetExecutingAssembly().GetManifestResourceStream(@"QLFUI.Res.button.btndown.bmp"));
- MakeTransparent(_normalImage);
- MakeTransparent(_moveImage);
- MakeTransparent(_downImage);
- InitializeComponent();
- this.BackgroundImage= _normalImage;
- }
- #endregion
- #region 辅助函数
- private voidMakeTransparent(Image image)
- {
- Bitmapbitmap = image as Bitmap;
- bitmap.MakeTransparent(Color.FromArgb(255, 0, 255));
- }
- #endregion
- #region 事件
- private voidlabel1_MouseEnter(object sender, EventArgs e)
- {
- this.BackgroundImage= _moveImage;
- }
- private voidlabel1_MouseDown(object sender, MouseEventArgs e)
- {
- this.BackgroundImage= _downImage;
- }
- private voidlabel1_MouseLeave(object sender, EventArgs e)
- {
- this.BackgroundImage= _normalImage;
- }
- private voidlabel1_MouseUp(object sender, MouseEventArgs e)
- {
- this.BackgroundImage= _normalImage;
- }
- private voidlabel1_Click(object sender, EventArgs e)
- {
- this.OnClick(e);
- }
- #endregion
- }
先看第一句:
[DefaultEvent("Click")],这句话是什么意思呢?我们知道平常我们拖一个按钮后,在设计模式下双击这个按钮就会自动产生这个按钮的Click事件。这个默认的Click事件从哪里来的呢,毫无疑问就是[DefaultEvent("Click")]这一句来设置的啦!这里默认的是Click事件,如果写成[DefaultEvent("MouseEnter")]就是MouseEnter事件啦!
接下来的四句分别定义了按钮三种不同状态下的bitmap。
下面的四个属性分别是三种不同状态下Image的属性和按钮的文字属性Caption,大家一看应该就明白。具体要解释的就是[Category("QLFSkinDll")]。这句话的意思是将这些属性分类,看个图片大家就都明白了:以后在项目中设置属性时,我们定义的属性就自动分类在QLFSkinDll下面了。
接下来是构造函数:public Button(){}中的内容。
第一句是开始了窗体的双缓冲。双缓冲的意思就是现在内容中将图像画好了然后再显示到界面上去。在c#中图像一多最怕的就是图像闪烁的问题,开启了双缓冲虽说不能完全避免图像闪烁,但起码也能有一定的效果,我们就先开着吧^ ^!
接下来的三句就是给三个状态的图像赋值了,这里我是把图像嵌入进来了,并没有放置在外部。要应用嵌入的资源分两步走:第一步在项目中点击图片的属性,然后将“生成操作”改为嵌入的资源。
第二步应用就是我们用到的代码啦:Assembly.GetExecutingAssembly().GetManifestResourceStream(@"QLFUI.Res.button.btnnomal.bmp"),这句话前面的照写,后面的路径规则是“命名空间+文件夹名+你的文件名+文件名后缀”,当然如果你的文件直接放在项目下就没有文件夹名了。聪明的大家应该明白吧?呵呵!其中我们要用到的文件大家可以从我给的项目例子中复制。接下来的MakeTransparent(_normalImage);MakeTransparent(_moveImage);MakeTransparent(_downImage);三句先不看,可以注释掉,下面会讲解它的作用的。
第八句InitializeComponent()是系统自带的初始化控件一些代码,我们不用去管它。最后一句this.BackgroundImage =_normalImage;就是设置按钮的其实的图片的样子啦!
好啦,写了这么久,咱们还是先来看看能运行出个什么样子出来吧!看看目前的状态下,它离我们的目标还差多远!见图:
第二步应用就是我们用到的代码啦:Assembly.GetExecutingAssembly().GetManifestResourceStream(@"QLFUI.Res.button.btnnomal.bmp"),这句话前面的照写,后面的路径规则是“命名空间+文件夹名+你的文件名+文件名后缀”,当然如果你的文件直接放在项目下就没有文件夹名了。聪明的大家应该明白吧?呵呵!其中我们要用到的文件大家可以从我给的项目例子中复制。接下来的MakeTransparent(_normalImage);MakeTransparent(_moveImage);MakeTransparent(_downImage);三句先不看,可以注释掉,下面会讲解它的作用的。
第八句InitializeComponent()是系统自带的初始化控件一些代码,我们不用去管它。最后一句this.BackgroundImage =_normalImage;就是设置按钮的其实的图片的样子啦!
好啦,写了这么久,咱们还是先来看看能运行出个什么样子出来吧!看看目前的状态下,它离我们的目标还差多远!见图:
呵呵,正如预料的那样,粉红色没有了(图中的灰色其实是透明的,只要在另外一个项目中引用一下就知道了),第一个问题解决!
再来看第二个问题,要实现按钮的变色肯定是跟鼠标的事件相关啦,比如说鼠标一进入按钮的范围之内我们就让按钮的背景改变,按下和离开按钮的时候也响应的改变背景。所以我们用到这四个事件(注意,事件都是label1的事件,因为我们将label覆盖在按钮上,所以我们点击的其实是label1):MouseEnter,MouseDown, MouseLeave, MouseUp。具体的事件里面执行的代码也很简单,就是更换按钮的背景图片。好了,让我们再运行一下看看效果:
OK!两个问题都解决了,我们的按钮运行的好像也很正常!鼠标进入,移出,按下的时候也会变换背景!但是,如果你另外建一个项目,并双击产生点击事件并编写相应代码时就会发现点击事件没作用了。多么郁闷的一件事情啊,点击事件都没作用了,我们还要这个按钮干嘛啊!别急,让我们来解决它。首先要明白的就是我们在其他项目中引用的这个的button控件的点击事件是整个用户控件的点击事件(还记得我们在整个button类的上方设置了默认的点击事件吗?),而当我们去点击按钮时我们实际点击的只是label1。问题很明了了,我们点击的是label1,设置的却是整个用户控件的事件,当然触发不了事件了。既然问题已经搞明白了,下面就去解决它。
继续看代码:
既然我们点击的是label1那么我们就在label1的点击事件中做文章,如代码所示,我们在label1的点击事件中触发了整个类(this)的onclick事件,然后这个onclick会去找相应的类的click事件,就是我们在其他项目中直接双击的那个事件啦!
OK,至此这个按钮空间的美化就做好了看看效果吧!
============ 欢迎各位老板打赏~ ===========


与本文相关的文章
- · The instance of entity type ‘Customer’ cannot be tracked because another instance with the same key value for {‘Id’} is already being tracked.
- · .NET8实时更新nginx ip地址归属地
- · 解决.NET Blazor子组件不刷新问题
- · .NET8如何在普通类库中引用 Microsoft.AspNetCore
- · .NET8 Mysql SSL error
- · ASP.NET Core MVC的Razor视图渲染中文乱码的问题
- · 人像磨皮滤镜插件portraiture破解版.zip
- · .NETCORE 依赖注入服务生命周期
- · asp.net zero改mysql
- · .NET5面试汇总
- · .Net连接Mysql数据库的Convert Zero Datetime日期问题
- · vue使用element-ui中的Message 、MessageBox 、Notification